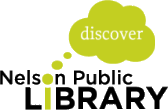Loading the microfilm reel:
- Slide reel onto spoke on the left hand side.
- Run film under the 2 white wheels on the left, under the glass and under the white wheel on the right hang side.
- Attach the end of the film to the reel on the right hand side.
- Turn machine on in 2 places: Bottom right hand side switch to Microfilm, and upper right hand side switch to on
- Once logged into computer, double click on ViewScan Premium and once program has loaded, click anywhere on screen
- Choose Advanced Mode
Using the software (ViewScan Premium)
The Basics:
There are 3 tabs:
- File: To save your work to USB stick or to print
- Browse: to view the reel
- Click on red or grey buttons on the machine to move reel forward and backwards. There are also red arrows on the screen that can also be used.
- Cropping: To capture specifics parts or pages to save or print.
NOTE: the top of the microfiche machine is like a tray. You may need to move it forwards or backwards in order for the images to show. The tape must be lined up correctly under the light.
TIPS
- If the image appears inverted, click on the “Mirror Image” icon.
- If the image is sideways, click on the “Rotate Right” or “Rotate Left” icon.
- If the image is upside down, click on the “Flip Vertical” icon.
- Zoom in / Zoom out – to see the words more clearly. (Hint: If you have zoomed in a long ways and words are still blurry, you will need to in fact focus out a long ways and the words will become clear).
- To see an image at a larger scale, just click on the image. Then scroll up and down to read the entire document. If the image is larger than the computer screen and you want to see it smaller, also click on the image.
- To see the image/document at a larger or smaller scale, you can also use the Magnify button and then drag the small box provided to a larger or smaller size.
- Use Adjust light levels if images are too dark or light
Cropping
- When you find something you want to save or print, go to the cropping tab.
- Click and drag a box around any parts of the document (or all of the document) that you would like to capture.
- Then click on “capture cropped image” button.
- Your cropped image(s) will all appear in the bottom of the screen. All of your cropped images will rest in this area. You can click on the thumbnail(s) to view and/or print your capture(s).
- Go back to “browse” to view and capture more images.
To print or save, go to the File Tab and select cropped or captured images to save or print.
When you are finished
When finished your research, press the left red and grey buttons on the machine simultaneously. This winds the film back up quickly.
NOTE: If it does not wind up, you may need to slide the tray forward so that the reel is no longer under the light source area.
Please return the reel to its proper location.
Turn the two switches on the machine off.
X out of the computer program.