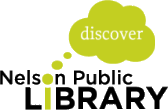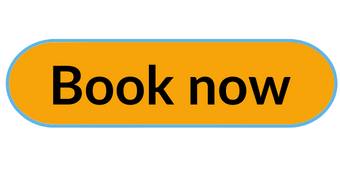Tech Hub: About & Register
Convert your analog material to digital…
Click here to view our new training videos!
Image conversion
- Check here for scanner accessories (35 mm slides, 35 mm film strips, medium format 6 x 20cm and 4″ x 5″) and ask at front desk (make sure you have your library card).
- Click on the Epson Scanner icon on the desktop.

Audio/Video conversion
 Click on the Vidbox Conversion Suite: an easy-to-use digitizing software program. Click on the icon at the Digitization Station, and set up the software for the type of media to be converted to either mp3 (audio) or mp4 (audio-visual).
Click on the Vidbox Conversion Suite: an easy-to-use digitizing software program. Click on the icon at the Digitization Station, and set up the software for the type of media to be converted to either mp3 (audio) or mp4 (audio-visual).- Choose which player you need:
- Notes:
- Digitization happens in real time, so if your item is an hour and twenty minutes, that’s how long it will take to record. Ensure you plan your time well including time to set up and complete the checkout procedure.
- The cameras are older and delicate–make sure to follow manual for proper handling.
- Never used a turntable before? Read this first!
- Your work must be saved to a USB drive or into your Cloud Storage, because all data will be deleted at end of session. See instructions below.
- CD/DVD Player/Writer also available for this room – ask at desk.
Create something new…
Digital Scrapbooking

- MyMemories Suite 9 — Support
Family Tree Maker
Helpful information…
Come Prepared
- Plan your time carefully: once the computer shuts down, all data will be lost. Bring a USB Drive or have a Cloud Storage account for saving your work. If you are working on large digital video, audio, or high definition image projects, you may need a significant amount of storage space.
- MP3 files are approx 1MB per minute
- WAV files are 10 MB per minute
- Digitized video is 1 MB per second
- Saving to your USB drive/stick:
- Insert USB drive into computer where labelled
- Click on This PC icon in top left corner of desktop
- Open your USB drive window by double-clicking (will appear under Devices and Drives)
- Drag your file (previously saved to desktop) into this window
- Right-click on your USB drive name in the window, and select Eject (window will close)
- Now remove your USB drive
Troubleshooting
- Is everything plugged in correctly?
- Is the Power ON?
- Did you go through the manuals and help documents on this page?
- Full manuals for the software are available at the Digitization Computer, accessed from the desktop.
Useful Websites
Looking for images, sounds, or videos to use for your project? Search for works without copyright restrictions (sometimes called “public domain”), or with licenses that permit reuse and/or modification (such as “Creative Commons” licensing).
- Archive.org Community Audio – Public domain music and spoken word.
- Creative Commons Search – Search media sites across the internet for content made available for free reuse.
- FreeSound – Public domain sound effects.
- Free Music Archive – Creative Commons and Public Domain music.
- Unsplash – The internet’s source of freely-usable images.
- Wikimedia Commons – Images, sound, and video available for free reuse.
Copyright Law